최근 파이썬 관련 서적을 한 권 구입해서 공부를 하고 있다. 책에서 소개한 파이썬 IDLE 프로그램을 이용하여 예제를 따라하고 있지만 다소 불편함이 있어 고민하던 중, Eclipse에 파이썬 플러그인을 설치해보기로 했다.
설치단계는 크게 3단계로 나뉜다.
1. Java SE14설치
2. Eclipse 설치
3. PyDev 설치
[Java SE14 설치]
◼️ Java SE 다운로드.
다운로드 주소) https://www.oracle.com/java/technologies/javase-downloads.html
◼️ JDK Download 클릭.

◼️ 자신의 PC 환경에 맞추어 JDK를 골라 설치하자.
개인적인 용도와 개발 용도로만 무료사용이 가능한 것 같다. 아래는 JDK 라이선스 개정문이다.
Important Oracle JDK License Update
The Oracle JDK License has changed for releases starting April 16, 2019.
The new Oracle Technology Network License Agreement for Oracle Java SE is substantially different from prior Oracle JDK licenses. The new license permits certain uses, such as personal use and development use, at no cost -- but other uses authorized under prior Oracle JDK licenses may no longer be available. Please review the terms carefully before downloading and using this product. An FAQ is available here.
Commercial license and support is available with a low cost Java SE Subscription.
Oracle also provides the latest OpenJDK release under the open source GPL License at jdk.java.net.


◼️ Exe 파일 실행 >> 설치 경로 선택 >> Next 클릭.
나의 경우는 C드라이브 아래 Java폴더를 별도로 생성하여 설치하였다.

◼️ 설치 중.

◼️ 설치가 완료되었다. Close를 클릭.

◼️ 환경 변수 설정을 위해 ‘시스템 속성’에서 ‘환경 변수’를 클릭하자.

◼️ ‘환경 변수’ 창에서 ‘시스템 변수’ 카테고리에서 ‘Path’를 편집하면 ‘환경 변수 편집’ 창을 만난다.
여기서 ‘새로 만들기’를 클릭하여 Java\bin 폴더를 선택하고 확인한 뒤에 ‘위로 이동’ 버튼을 클릭하여 가장 상단으로 추가한 값을 옮긴다.
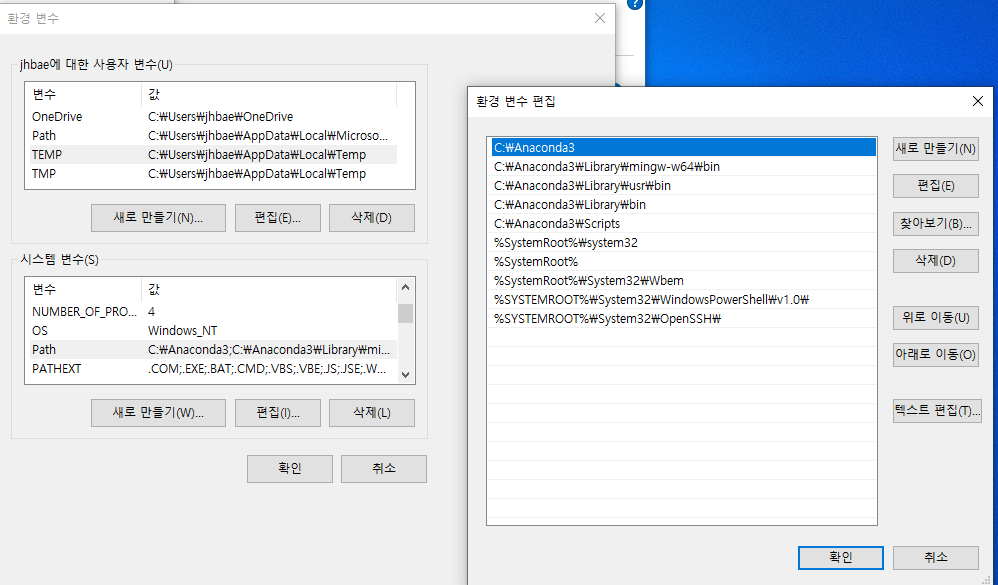


◼️ 설치 확인을 위해 ‘윈도우 버튼’과 알파벳 ‘R’키를 클릭하여 실행 창을 열고 cmd를 입력하자.
그리고 ‘java -version’을 입력하자. 설치한 자바 버전이 확인되었다면 설치가 잘 된 것이다.

[이클립스 설치]
◼️ 이클립스 다운로드.
다운로드 주소) https://www.eclipse.org/downloads/


◼️ 설치파일 실행.

◼️ ‘Eclipse IDE for Java Developer’를 설치한다. 기본적으로 선택된 상태에서 ‘Accept Now’를 클릭하고 넘어간다.


◼️ ‘Launch’를 클릭.

◼️ 앞으로 작업할 폴더를 선택하는 것으로 설치하는 분의 취향에 맞게 선택하고 넘어가자.
바탕화면에 생성된 아이콘을 클릭하자. 정상적으로 설치되었다면 이클립스 IDE가 열릴 것이다.

[PyDev 설치]
◼️ 설치된 이클립스를 실행하자. ‘Welcome’페이지에서 우측 상단의 ‘Workbench’를 클릭하자.

◼️ 메뉴에서 ‘Help’를 클릭하자. ‘Eclipse Marketplace Wizard’를 클릭하자.

◼️ ‘Eclipse Marketplace’에 ‘Find’입력란에 ‘PyDev’를 적고 ‘Go’를 클릭하자. PyDev가 상단에 검색결과로 보일 것이다. ‘Install’를 클릭하자.

◼️ ‘Confirm Selected Features’ 단계에서 아래와 같이 선택된 상태로 ‘Confirm’을 클릭하자.

◼️ ‘I accept the terms of the license agreements’ 체크 후, ‘Finish’를 클릭하자.

◼️ ‘Restart Now’ 를 만난다면 클릭하자.

◼️ 메뉴의 ‘Windows’를 클릭하고 ‘Preferences’를 클릭하자. 좌측에 ‘PyDev’를 확인할 수 있다. 인터프리터(Interpreter) 설정을 위해 ‘PyDev’를 펼쳐 ‘Interpreters’를 클릭하자.
인터프리터란? 프로그래밍 언어의 소스 코드를 바로 실행하는 컴퓨터 프로그램 또는 환경을 말한다.

◼️ ‘Browse for Python/PyPy exe’를 클릭하자. ‘Python.exe’ 파일이 있는 위치를 찾아 exe파일을 선택하자.

◼️ Selection needed에서 System pythonpath에 추가할 폴더를 선택하자. 나의 경우다 그냥 모두다 선택된 채로 ‘OK’를 클릭했다.

◼️ 마지막으로 ‘Apply and Close’ 클릭하자.

◼️ Python Project를 시작해보자. 아래와 같이 ‘File’에서 ‘Other’를 선택하면 ‘Select a Wizard’에서 ‘PyDev’를 확인할 수 있다.

◼️ ‘PyDev Project’를 선택하고 ‘Next’를 클릭하자.

◼️ 취향대로 ‘Project name’을 입력하고 ‘Finish’를 클릭하자.

'파이썬' 카테고리의 다른 글
| Python id() 함수 (0) | 2020.06.22 |
|---|---|
| PyCharm 설치 (0) | 2020.04.27 |
| 파이썬을 들어가기 앞서 (0) | 2020.04.05 |


